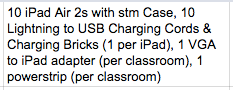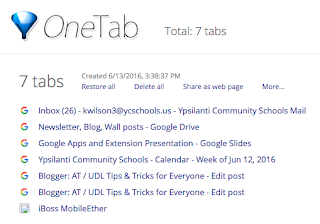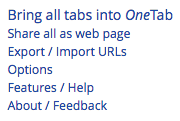SnapType allows students to load worksheets, as a PDF file or a photo from the camera. You can type on the document and share your work. It is a great solution for kids, and even adults, who struggle with handwriting.
Scanning a worksheet and sharing it with students is the most efficient way to use SnapType with an entire class. The app can also be used by an individual, on the fly, by taking a photo of the worksheet and uploading it into SnapType.
I have created a quick tutorial on SnapType to get you started.